

Abrir y reencuedrar como queramos
nuestra imagen en Photoshop
(para nuestro ejemplo hemos usado
una imagen de Freeimages.)

Pasa tu imagen a blanco y negro
(Imagen>Ajustes>Blanco y Negro)
y altera el contraste de la imagen
modificando los niveles del canal Rojo.

Es recomendable que uses texto sans serif en mayúsculas, el efecto funciona mejor. Debes abrir la ventana de Carácter y Párrafo. En Párrafo clicar la opción de ajustar párrafo (como vemos en la primera imagen)y en Cáracter clicamos a la opción de mayúsculas.

Con la capa del texto seleccionada ves a Filtro>Desplazar... y cuando se te abra la ventana modificar el número entre 3-10, aunque dependerá de tu imagen.

Haz comando-clic sobre la capa de texto para seleccionarlo. Una vez seleccionado desactiva la capa de texto y ves a Edición>Copiar combinado, a continuación ves a Archivo>Nuevo y se te abrirá un documento con las mismas medidas.

En el nuevo documento pegamos la selección y como observamos, las letras estarán rellenas con la imagen. Ahora le damos color a la capa de fondo y ¡listo!.
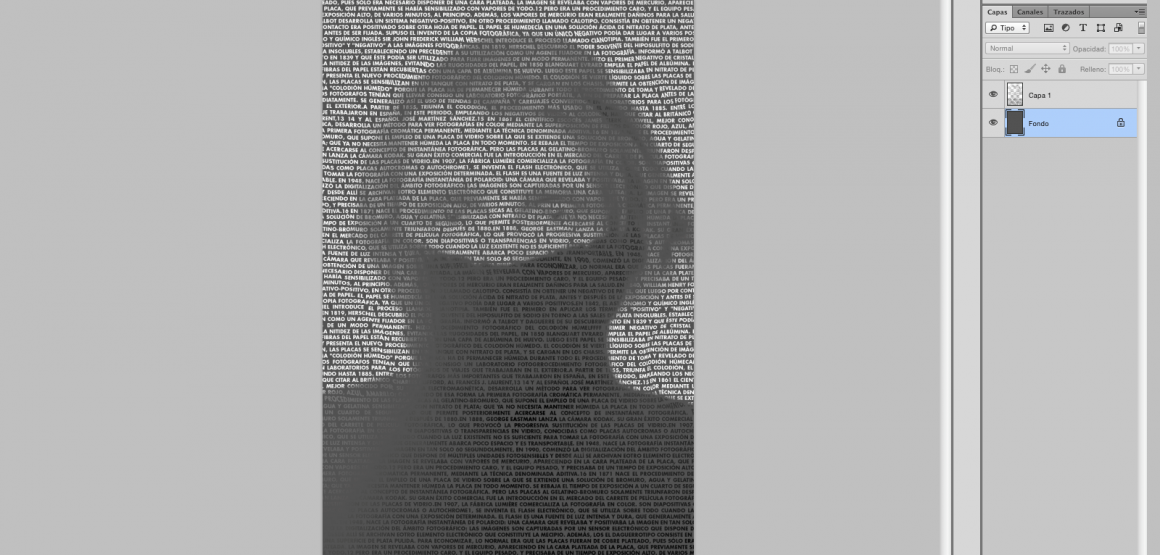
Ingresa las palabras de la búsqueda y presiona Enter.
Esta Política de Privacidad describe cómo MÉTODO, COMUNICACIÓN Y DISEÑO, S.L. (en adelante, indistintamente, “MÉTODO, COMUNICACIÓN Y DISEÑO”) recoge, procesa y utiliza la información personal de sus clientes y usuarios, siempre amparándonos en nuestro compromiso con la privacidad y la seguridad de la información de los datos, siendo recogidos exclusivamente para fines determinados, explícitos y legítimos, no pudiendo ser tratados de manera incompatible con dichos fines y en estricto cumplimiento de la normativa aplicable en materia de protección de datos personales, en particular, el Reglamento General de Protección de Datos (UE) 679/2016 (en adelante, RGPD) y la Ley Orgánica 3/2018 de Protección de Datos Personales y Garantía de los Derechos Digitales (en adelante LOPDGDD).
La Política de Privacidad será actualizada periódicamente con el objeto de clarificar o reflejar las nuevas prácticas en la gestión de la privacidad de nuestros usuarios o las modificaciones legislativas, jurisprudenciales o de interpretación de la Agencia Española de Protección de Datos u otras Autoridades de Control que puedan producirse y que hubieran de aplicarse y será accesible en todo momento para su consulta desde el sitio web www.metodocomunicacion.com.
Identificación del responsable del tratamiento:
La entidad responsable del tratamiento de sus datos es:
MÉTODO, COMUNICACIÓN Y DISEÑO, S.L.,
B60483088
C/Sotstinent Aguilar Cordero, 14 (08859), Begues
936391844 –
angel@metodocomunicacion.com –
Medios a través de los cuales tratamos sus datos:
Tratamos datos personales en los siguientes supuestos:
Con qué fines tratamos sus datos:
Desde MÉTODO, COMUNICACIÓN Y DISEÑO tratamos sus datos personales respetando los principios recogidos en la normativa aplicable y en particular el RGPD y la LOPDGDD. Los datos personales no se utilizarán para finalidades diferentes de las expuestas a continuación:
Datos de clientes:
Los datos de nuestros clientes serán tratados con la finalidad de prestar los servicios contratados, así como para realizar la gestión de facturación fiscal, contable y administrativa de la relación contractual que legitima el tratamiento de los datos.
Datos de usuarios web:
Los datos de navegación de usuarios del sitio web serán tratados únicamente con finalidades estadísticas y de análisis, de conformidad con lo dispuesto en nuestra política de cookies, así como para facilitar información acerca de nuestra actividad empresarial y, en su caso, para atender a sus consultas y sugerencias.
A este respecto podremos tratar datos tales como IP de acceso a la red de telecomunicaciones, datos de municipio de acceso al sitio web, Sistema Operativo y navegador utilizados por el usuario, páginas visitadas y tiempo de conexión.
Datos de CV:
Del mismo modo, podemos tratar datos de curriculum vitae en el caso de que los interesados nos lo hagan llegar a través de e-mail. En esos casos, los datos serán tratados con la única finalidad de participar en los procesos de selección activos presentes o futuros.
Datos de e-mails recibidos:
También trataremos datos personales si los interesados remiten consultas, quejas o sugerencias por correo electrónico a las direcciones facilitadas en el sitio web a tales efectos. En este caso, los datos serán tratados con la única finalidad de dar respuesta a la solicitud de las mismas. En ningún caso incorporaremos esos datos a otras bases de datos o enviaremos comunicaciones comerciales por vía electrónica sin autorización previa por parte del titular de los datos.
Datos recogidos a través de nuestros perfiles en Redes Sociales:
Podremos tratar los datos de los usuarios de Redes Sociales que interactúen con la página de perfil de MÉTODO, COMUNICACIÓN Y DISEÑO en las diferentes redes sociales.
Cláusulas comunes a todas las RRSS
La información facilitada por MÉTODO, COMUNICACIÓN Y DISEÑO, en sus perfiles de redes sociales tiene una finalidad meramente informativa. MÉTODO, COMUNICACIÓN Y DISEÑO, no se responsabiliza de los errores contenidos, ni de los daños o perjuicios derivados de su utilización.
En relación a la modificación de sus datos en una red social, le informamos que al utilizar una plataforma ajena a MÉTODO, COMUNICACIÓN Y DISEÑO, puede realizarla a través de la configuración de su perfil de cada uno de sus perfiles en las diferentes redes sociales. MÉTODO, COMUNICACIÓN Y DISEÑO, únicamente puede consultar o dar de baja sus datos en calidad de seguidor.
Cláusulas particulares para Redes Sociales
Al pulsar el botón “Me gusta” de esta red social, el usuario consiente que MÉTODO, COMUNICACIÓN Y DISEÑO, en cumplimiento de las condiciones de uso y política de privacidad de Facebook, pueda acceder a los datos personales de sus seguidores, publicar noticias e informaciones que aparecerán en el muro de éstos, así como enviar mensajes. MÉTODO, COMUNICACIÓN Y DISEÑO, en ningún caso utilizará los datos para otras finalidades que las descritas anteriormente. En todo momento el usuario puede dejar de ser seguidor al pulsar en el botón “Ya no me gusta”.
Al pulsar el botón “Seguir” de esta red social, el usuario consiente que MÉTODO, COMUNICACIÓN Y DISEÑO, en cumplimiento de las condiciones de uso y política de privacidad de Twitter, pueda acceder a los datos personales de sus seguidores, publicar noticias e informaciones que aparecerán en el Timeline de éstos, retwittear tweets de sus seguidores, así como enviar mensajes. MÉTODO, COMUNICACIÓN Y DISEÑO, en ningún caso utilizará los datos para otras finalidades que las descritas anteriormente. En todo momento el usuario puede dejar de ser seguidor al pulsar en el botón “Dejar de seguir”.
Al seguir nuestro perfil, el usuario acepta que MÉTODO, COMUNICACIÓN Y DISEÑO, en cumplimiento de las condiciones de uso y política de privacidad de Instagram, pueda acceder a los datos personales de sus seguidores (nombre y fotografía) y publicar noticias que aparecerán en la página principal de estos. MÉTODO, COMUNICACIÓN Y DISEÑO, en ningún caso utilizará los datos para otras finalidades que las descritas anteriormente. En todo momento el usuario puede dejar de ser seguidor al pulsar en el botón “Dejar de seguir”.
A quién comunicamos sus datos:
MÉTODO, COMUNICACIÓN Y DISEÑO garantiza la confidencialidad de los datos de carácter personal, no comunicándolos a terceros sin la previa autorización del titular de los mismos. No obstante, en virtud de las diferentes necesidades de MÉTODO, COMUNICACIÓN Y DISEÑO, podremos comunicar sus datos a los siguientes destinatarios:
Proveedores de servicios
MÉTODO, COMUNICACIÓN Y DISEÑO podrá subcontratar diferentes servicios con proveedores externos que tendrán acceso a datos de carácter personal que pueden ser, a título meramente enunciativo y sin carácter limitativo: distribuidores, abogados y procuradores, auditores, consultores, entidades financieras, proveedores de servicios cloud o en la nube y sus servidores informáticos, y otros proveedores y profesionales, quienes tratarán los datos personales como encargados del tratamiento en nombre y por cuenta de MÉTODO, COMUNICACIÓN Y DISEÑO . En tal caso, los proveedores tendrán suscritos acuerdos de tratamiento de datos de carácter personal limitando su tratamiento a las finalidades del Servicio prestado y siempre bajo las medidas de seguridad que establece la normativa vigente.
Administración pública y autoridades:
Podremos revelar sus datos y cualquier otra información que esté en nuestro poder o que sea accesible a través de nuestros sistemas y sea requerida de conformidad con las disposiciones legales y reglamentarias aplicables al caso a la Administración pública con competencia en la materia, así como a las autoridades públicas competentes. Todo ello por habilitación legal y con la única finalidad de cumplir con nuestras obligaciones y prevenir abusos de los servicios o actividades fraudulentas en los servicios prestados a través de nuestro sitio web.
Transferencia Internacional de Datos:
Del mismo modo, sus datos podrán ser tratados en países fuera de la Unión Europea. En este caso, MÉTODO, COMUNICACIÓN Y DISEÑO vela para que los países destino de sus datos personales siempre tengan un nivel de seguridad equiparable y adecuado de protección. En cualquier caso, la trasferencia internacional se realizará en cumplimiento de lo estipulado en los Arts. 44 y siguientes del RGPD.
Así mismo, y en el supuesto de que la transferencia internacional de datos responda a la prestación de un servicio a MÉTODO, COMUNICACIÓN Y DISEÑO, dicha prestación cumplirá con las disposiciones establecidas en el Art. 28 RGPD y art. 33 LOPDGDD, suscribiéndose el correspondiente contrato de encargado de tratamiento.
En el caso de transferencias internacionales a EEUU, los proveedores de servicios cumplen con todas las garantías en materia de protección de datos personales exigidas por el Escudo de Privacidad entre la Unión Europea y EE.UU (Privacy Shield) Haga click aquí para más información sobre el Escudo de Privacidad.
| Prestador servicios | País Destino |
| GOOGLE LLC | EE.UU. |
Ejercicio de derechos:
Si desea ejercitar sus derechos de acceso, rectificación, supresión y oposición, así como el derecho a la portabilidad y a la limitación del tratamiento y, en su caso, revocar su consentimiento en aquellos casos en los que ésta sea la base jurídica de legitimación, puede dirigirse por correo postal identificándose -acompañando fotocopia de su NIF o documento equivalente, y la descripción del derecho que desea ejercitar- a: C/Sotstinent Aguilar Cordero, 14 (08859), Begues; o bien por correo electrónico, en las mismas condiciones, a: angel@metodocomunicacion.com
Tutela de derechos ante la Autoridad de Control:
En cualquier supuesto de vulneración de sus derechos en materia de protección de datos, puede dirigirse a la Agencia Española de Protección de Datos (www.aepd.es).
Conservación de los datos:
Los datos referidos a nuestros clientes se conservarán por el tiempo necesario para atender a la finalidad para la cual hubieran sido recogidos y a las obligaciones legales derivadas de la misma. Los datos económicos se conservarán al amparo de lo dispuesto en la Ley 58/2003 General Tributaria.
Los datos referentes a las consultas formuladas por los usuarios por e-mail, así como los datos de currículum vitae se conservarán por un tiempo máximo de un año desde la fecha en que fueron recogidos.
Los datos recogidos a través de cookies y datos de navegación de usuarios web, tendrán un periodo de conservación máximo de dos años desde su recogida en el primer caso, y un año desde su recogida en cuanto a los datos de navegación.
Los datos de usuarios que accedan a una red social de MÉTODO, COMUNICACIÓN Y DISEÑO no serán incorporados a las bases de datos de la empresa, y por tanto, serán conservados en las condiciones y por los periodos de tiempo establecidos por la red social correspondiente.
Responsabilidades del usuario:
El usuario garantiza ser mayor de edad, disponiendo de la capacidad suficiente y el conocimiento necesario para utilizar este sitio web www.metodocomunicacion.com y su contenido, garantizando que los datos que facilita en cada uno de los formularios en los que MÉTODO, COMUNICACIÓN Y DISEÑO solicita sus datos personales son veraces, reconociéndose responsabilidad de informar a MÉTODO, COMUNICACIÓN Y DISEÑO de cualquier cambio y/o modificación de los mismos para su correcto tratamiento.
Medidas de Seguridad:
MÉTODO, COMUNICACIÓN Y DISEÑO ha implantado las medidas de seguridad necesarias para garantizar un uso y tratamiento eficaz de los datos de carácter personal facilitados por el usuario, salvaguardando la intimidad, privacidad, confidencialidad e integridad de los mismos, cumpliendo con los requisitos normativos previstos por la normativa de aplicación y haciendo uso de los medios técnicos necesarios para evitar la alteración, pérdida, acceso no autorizado o tratamiento de sus datos, según el estado de la tecnología en cada momento, así como el alcance de control de MÉTODO, COMUNICACIÓN Y DISEÑO.
Normativa relacionada.
Si desea obtener más información sobre la normativa que le asiste, protege y fija sus derechos, ponemos a su disposición las leyes que han inspirado la presente política y son relevantes para usted:
Las cookies son pequeños archivos de datos que se envían al ordenador del usuario, a su teléfono móvil u a cualquier otro dispositivo de acceso cuando visita un sitio web, y que permiten obtener y recopilar información relativa a su navegación y pueden, incluso, reconocer su ordenador o dispositivo.
Las cookies son esenciales para el funcionamiento de Internet, aportando innumerables ventajas en la prestación de servicios interactivos, facilitando la navegación y usabilidad de los sitios web. Las cookies no pueden dañar su equipo. Su activación ayuda a identificar y resolver errores en los accesos a los sitios web o sus servicios.
MÉTODO, COMUNICACIÓN Y DISEÑO, S.L. (en adelante, indistintamente, MÉTODO, COMUNICACIÓN Y DISEÑO) utiliza cookies para recopilar información sobre la utilización de la misma por parte de los usuarios y mejorar la experiencia de navegación. Mediante el uso y la navegación por su sitio web, los usuarios aceptan y consienten que MÉTODO, COMUNICACIÓN Y DISEÑO almacene cookies en su ordenador o dispositivo electrónico con las finalidades anteriormente citadas. Así mismo, reconoce conocer la posibilidad de rechazar el tratamiento de tales datos o información rechazando el uso de cookies mediante la selección de la configuración apropiada a tal fin en su navegador. Ahora bien, esta opción de bloqueo de cookies en su navegador puede no permitirle el uso pleno de todas las funcionalidades del sitio web MÉTODO, COMUNICACIÓN Y DISEÑO.
En cumplimiento del Art. 22.2 de la Ley de Servicios de la Sociedad de la Información y siguiendo las directrices de la Agencia Española de Protección de Datos, procedemos a detallar el uso de cookies que hace MÉTODO, COMUNICACIÓN Y DISEÑO con el fin de informarle con la máxima exactitud posible.
Cookies propias:
Cookies de terceros:
Google Analytics es un servicio analítico de web prestado por Google. Para la prestación de estos servicios, estos utilizan cookies que recopilan la información, incluida la dirección IP del usuario, que será transmitida, tratada y almacenada por Google en los términos fijados en https://policies.google.com/privacy incluyendo la posible transmisión de dicha información a terceros por razones de exigencia legal o cuando estos terceros procesen la información por cuenta de Google.
https://developers.google.com/analytics/devguides/collection/analyticsjs/cookie-usage
El usuario puede revocar su consentimiento para el uso de cookies en su navegador a través de las opciones del desarrollador del navegador que esté utilizando, o bien instalando un sistema de rechazo (“opt-out”) a través de los enlaces de algunos terceros que instalan cookies en la página web.
Opt-out de Google Analytics: https://tools.google.com/dlpage/gaoptout?hl=None
Tabla de Cookies empleadas:
| NOMBRE | FINALIDAD | TIPO | DURACIÓN |
| _ga | Identificación del usuario | Analítica | 2 años |
| viewed_cookie_policy | Visualización y gestión de la Política de Cookies | Necesaria | 1 año |
Puede permitir, bloquear o eliminar las cookies instaladas en su equipo mediante la configuración de las opciones del navegador instalado en su ordenador siguiendo las instrucciones:
Google Chrome: Herramientas → Configuración → Mostrar opciones avanzadas → configuración de contenido → Cookies → Bloquear los datos de sitios y las cookies de terceros
Mozilla Firefox: Herramientas → Opciones → Privacidad → Historial → Usar una configuración personalizada para el historial (desmarcar todas las casillas).
Internet Explorer: Herramientas → Opciones de Internet → Privacidad → Configuración para la zona de Internet (subir la barra de navegación hasta Bloquear todas las cookies).
Safari: Edición → Preferencias → Privacidad → Bloquear cookies (seleccionar “siempre”).
O bien a través de los siguientes enlaces:
Así mismo, la mayoría de navegadores permiten activar un modo privado mediante el cual las cookies se borran siempre después de la visita.
También puede configurar sus preferencias con respecto a las cookies accediendo a http://www.youronlinechoices.com/es/.
Finalmente, MÉTODO, COMUNICACIÓN Y DISEÑO se reserva el derecho a modificar en cualquier momento la Política de cookies. Por ello, los Usuarios deberán consultar periódicamente la Política de cookies.
Si tiene dudas sobre nuestra política de cookies, puede ponerse en contacto con nosotros a través de los canales habituales.
Titularidad del Sitio Web.
www.metodocomunicacion.com es un sitio web, cuyo nombre de dominio se encuentra registrado y es propiedad de MÉTODO, COMUNICACIÓN Y DISEÑO, S.L. (en adelante, indistintamente, MÉTODO, COMUNICACIÓN Y DISEÑO) con domicilio en C/Sotstinent Aguilar Cordero, 14 (08859), Begues Inscrita en el Registro Mercantil de Barcelona, Tomo 26679, Folio 59, Sección 8, Hoja 105913, Inscripción 7, y con NIF B60483088.
En www.metodocomunicacion.com, se informa de las actividades de diseño gráfico y publicidad online de MÉTODO, COMUNICACIÓN Y DISEÑO.
El acceso a , es gratuito, no estando prevista la prestación de servicios de comercio y/o contratación electrónica en cuyo caso se procederá a la emisión de las condiciones generales oportunas y la modificación del presente Aviso Legal.
El uso del sitio web supone la aceptación de lo contenido en el presente Aviso Legal.
Obligaciones del usuario.
Al acceder al sitio web www.metodocomunicacion.com, el usuario se compromete a utilizar la información y contenidos del mismo de conformidad con el presente Aviso legal, con la legislación vigente y con las buenas costumbres generalmente aceptadas y el orden público, y en particular a:
⦁ Actuar lealmente y de buena fe en todas sus relaciones con MÉTODO, COMUNICACIÓN Y DISEÑO.
⦁ Proporcionar datos verdaderos y exactos durante su relación contractual con MÉTODO, COMUNICACIÓN Y DISEÑO.
⦁ Utilizar de forma correcta y de conformidad con la legislación vigente, la moral o el orden público, respetando el presente Aviso Legal y, en su caso, las Condiciones de Uso y Contratación establecidas, así como a no permitir el uso por terceros no autorizados de las herramientas y servicios prestados.
⦁ Colaborar y poner en conocimiento de MÉTODO, COMUNICACIÓN Y DISEÑO aquellas informaciones, en especial las de tipo técnico a las que tenga acceso en el ejercicio de sus operaciones y que pudieren afectar o perjudicar de forma alguna a la integridad del sitio web www.metodocomunicacion.com, el servicio prestado por MÉTODO, COMUNICACIÓN Y DISEÑO, sus socios, colaboradores, proveedores, otros usuarios u otros terceros, así como a las estipulaciones del presente Aviso Legal, o en su caso, las Condiciones de Uso y Contratación.
Responsabilidad.
MÉTODO, COMUNICACIÓN Y DISEÑO, no podrá ser considerada responsable de los posibles daños o perjuicios que se derivaren del mal funcionamiento de las redes telemáticas que facilitan el acceso a www.metodocomunicacion.com, así como tampoco de las posibles interrupciones de acceso, virus, conexiones y sistemas operativos de acceso a la red de Internet. Así mismo, MÉTODO, COMUNICACIÓN Y DISEÑO, tampoco podrá ser considerada responsable de los posibles daños derivados de actuaciones ilícitas e ilegítimas de terceros ajenos a MÉTODO, COMUNICACIÓN Y DISEÑO, en la transmisión de datos a través de las redes telemáticas.
Contenidos sitio web y enlaces a terceros.
La información contenida en el sitio web puede no estar actualizada en todo momento, en cuyo caso MÉTODO, COMUNICACIÓN Y DISEÑO, no será responsable de los posibles daños derivados de un uso externo y/o por terceros de la información facilitada.
MÉTODO, COMUNICACIÓN Y DISEÑO, se reserva el derecho a poder suspender temporalmente la accesibilidad al sitio web cuando sea necesario, sin necesidad de previo aviso y así poder realizar las actuaciones de mantenimiento y actualización necesarias.
www.metodocomunicacion.com, puede contener enlaces y/o vínculos (links) a sitios web externos de terceros cuyo contenido no es atribuible ni exigible a MÉTODO, COMUNICACIÓN Y DISEÑO, siendo responsable el titular de cada uno de los sitios web accedidos.
El establecimiento de cualquier hiperenlace desde un sitio web al de www.metodocomunicacion.com, deberá realizarse siempre a la página principal, estando prohibida la reproducción total y/o parcial de los servicios contenidos en www.metodocomunicacion.com, sin previa autorización.
Propiedad industrial e intelectual.
Los contenidos (incluyendo, pero no de forma exclusiva, textos, logos, imágenes, dibujos, diseño web, marcas, código fuente y software) del sitio web www.metodocomunicacion.com se encuentran protegidos por la legislación de propiedad industrial e intelectual vigente y cualquier otra normativa aplicable. La explotación legítima de los mismos corresponde exclusivamente a MÉTODO, COMUNICACIÓN Y DISEÑO o a sus licenciadores, quedando totalmente prohibida la reproducción y/o distribución total o parcial de cualquier tipo de contenido por parte del usuario y/o terceros de no existir autorización expresa por parte de MÉTODO, COMUNICACIÓN Y DISEÑO facultando o permitiendo la difusión de los mismos.
En ningún caso el acceso al sitio web www.metodocomunicacion.com implica permiso, renuncia, transmisión, licencia o cesión total ni parcial de dichos derechos por parte de sus titulares ni ningún otro derecho de utilización, alteración, explotación, reproducción, distribución o comunicación pública, salvo que MÉTODO, COMUNICACIÓN Y DISEÑO autorice de forma expresa lo contrario.
Sin perjuicio de todo lo anterior, si el usuario o un tercero estima que algún contenido del sitio web www.metodocomunicacion.com pudiera vulnerar derechos de terceros, rogamos así lo ponga en nuestro conocimiento a la mayor brevedad posible.
Comentarios y sugerencias.
Sus comentarios y sugerencias serán bien recibidos. Le rogamos que nos envíe sus comentarios y sugerencias a través de nuestro formulario de contacto.
Modificación del Aviso Legal.
Lo contenido en el presente Aviso Legal tiene una duración indefinida, y podrá ser modificado en cualquier momento en atención a la normativa vigente en cada momento y a los cambios que pudieran surgir de la actividad de MÉTODO, COMUNICACIÓN Y DISEÑO.
Legislación y jurisdicción aplicables.
Lo contenido en el presente Aviso Legal y cualquiera de las políticas de privacidad, cookies o normas sectoriales de aplicación se rigen por las Leyes españolas vigentes en cada momento. En caso de disputa o controversia las partes se someterán a la jurisdicción de los Juzgados y Tribunales competentes. En caso que las partes consideren preciso recurrir a sistemas alternativos de resolución de controversias, como el arbitraje o la mediación, deberán proponerlo y aceptarlo expresamente y por escrito en el momento en que surja la controversia, y siempre en base a lo previsto por la normativa de aplicación.